Creating a Storage Space
Preparing an Ultra-Fast Storage Space
Now we need to create a Storage Space. A Storage Space is a lot like a RAID. We are going to merge two of our SSDs into one big one.
First click on Start and type Computer Management.
Click Open
Click Open
Click Disk Management nested under Storage. If you see a dialog about uninitialized disks, just click OK
In the image above you can see that I have a total of 5 disks. Disk 0 is my system disk so I can't merge it, but I can merge any two or more of the remaining four drives into one large drive. Make note of the disk numbers you will be merging for the next step. You can close this window for now.
Creating a Storage Space
Click your start menu and type Storage Spaces.
Click Open
Click Create a new pool and storage space
Click Yes on the User Account Control dialog.
Select the drives you want to add to the storage space and click Create Pool.
1. Select a drive letter. We recommend X for the FAST drive.
2. Name: Fast
3. For resiliency type, choose Simple (no resiliency).
2. Name: Fast
3. For resiliency type, choose Simple (no resiliency).
4. Click Create storage space.
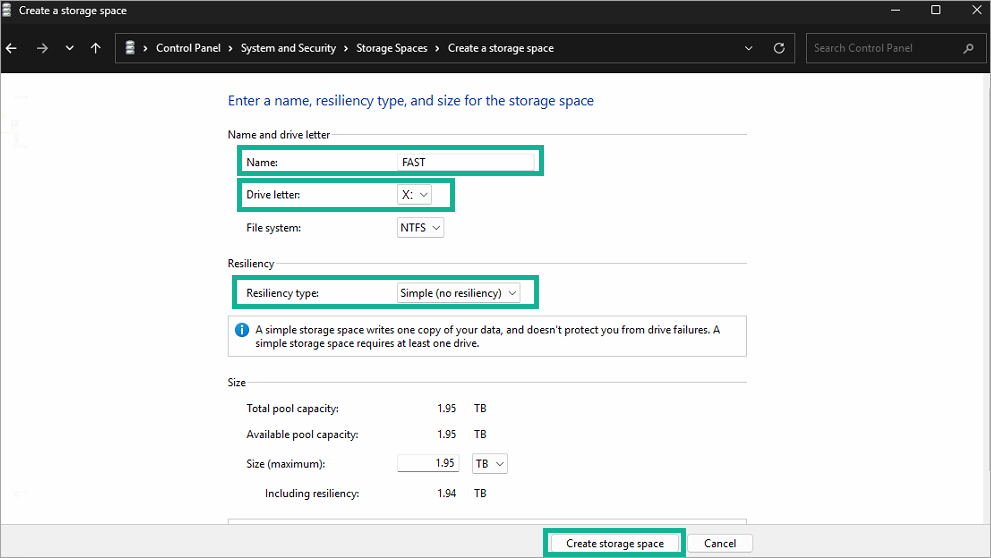
You should see a screen similar to the one below, showing your active Storage spaces and the status. It should say OK as the status of your newly created storage space.
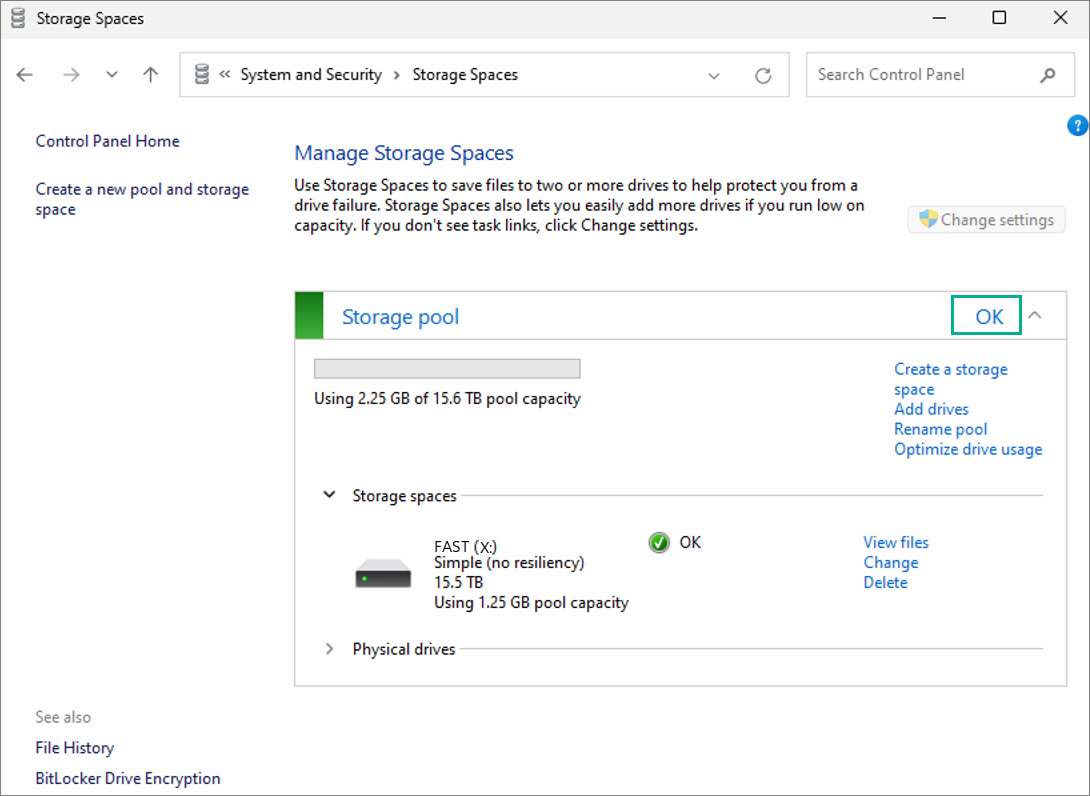
Open a new Windows Explorer window and click on This PC, you will now see your new drive ready for use.
Now create the following two folders on your new drive.
- VMs - for storing your VMs
- REPOSITORY - for storing downloads and installation files we might need like a Windows ISO file, etc.
Related Articles
Storage Spaces: The physical disk's sector size is not supported by the storage pool. (0x80E70004)
Sometimes when trying to create a storage space, you may receive the following error: This error means that the drive needs to be reset before being added to a storage pool. To resolve the issue: First run Powershell as Administrator: Then run the ...Creating a System Command Prompt
For some advanced processes you may need to run a command prompt as the System user account. These instructions will guide you through this process. Creating a System Command Prompt Download PSTools from: ...Creating/Viewing a Fiddler Capture
When using Universal Migrator to inject data into a destination system, it is possible that you may run into a bug in either Universal Migrator or in the API you are injecting into. If you get API errors and the data seems correct, please sent us a ...Creating a Hyper-V Virtual Machine
Creating a Hyper-V Virtual Machine Open Hyper-V Manager First, open Hyper-V Manager by clicking the "Start" button and typing "hyper", then select Hyper-V Manager from the list. Right Click the name of your PC and select: New > Virtual Machine ...Creating additional logins for Intersystems Cache
First, you must log into Cache. Then select System Administration > Security > Users Then click Create New User: Enter in the account's name and password, and other options: Then click Save: Then click SQL Tables, choose your DB (namespace) and click ...