Configuring Windows
This article will walk you through configuring Windows for use as a migration workstation.
We recommend a fresh installation of windows.
Configuring Windows
Click the Start Menu 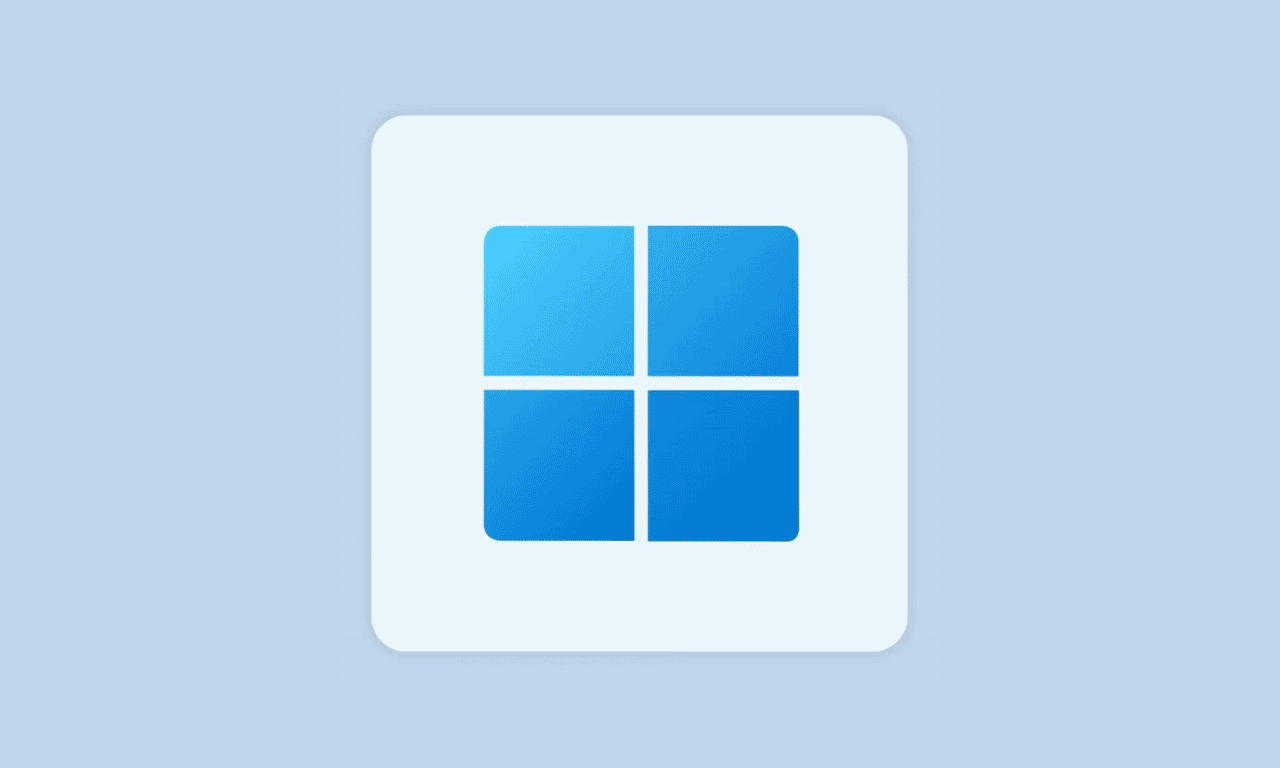
Unpin everything except the following, by right clicking and choosing Unpin from Start from the context menu. If there are applications you know you won't use for migrations, you can optionally uninstall them as well.
- Edge
- Settings
- File Explorer
- Notepad
Your start menu should now look like this.
Right-Click the Task bar and choose Taskbar Settings
In the Taskbar items section adjust the following settings
- Set Search to Hide
- Task view to off
- Widgets to off
- Chat to off
Scroll down to the Taskbar behaviors section, set Taskbar alignment to left. You can close this window now.
Open Edge and click through the welcome screens
Click Start without your data
Uncheck Bring over your data... Click Confirm and Continue
Click Continue without Google data
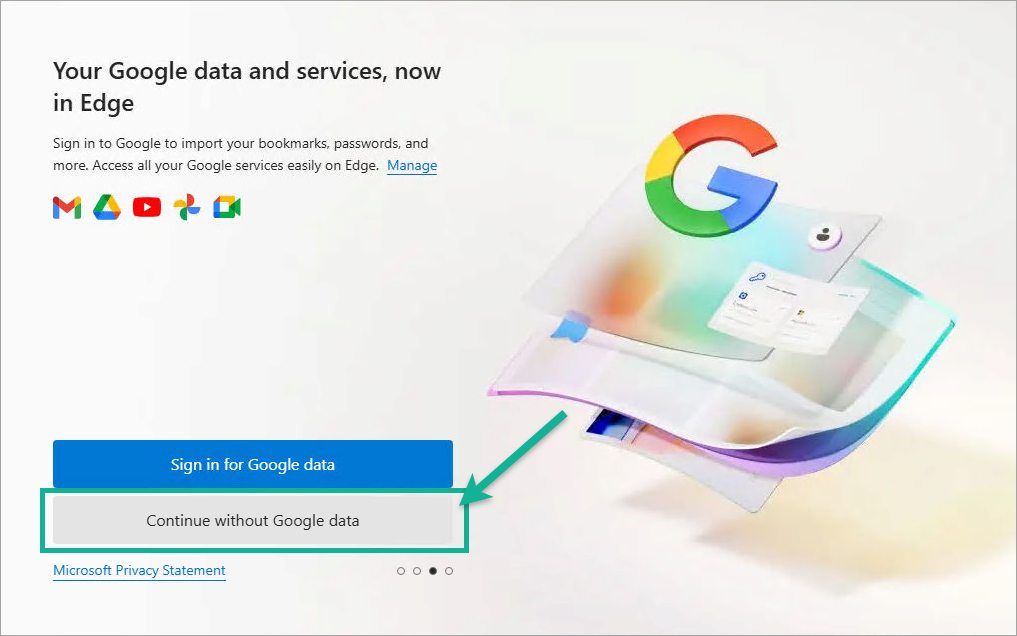
Uncheck Make your Microsoft experience... and click Confirm and start browsing.
Close Edge
Close Edge
Setting Dark Mode
- Open Settings
Click the Start button and type Settings
Click Open - On the left menu, navigate to Personalization
Scroll down and click on Colors - Click on Choose your mode
Select Dark - Now your window should be dark.
On the left menu, click on Personalization again.
Scroll down and click on Background - Click on Personalize your background
Choose Solid color - On the color palette
Select black
Related Articles
Configuring Windows Updates
Keeping your system updated is essential for maintaining security, performance, and compatibility with the latest features. In this article, we’ll walk you through how to configure Windows Update settings for a migration workstation. Open Settings ...Installing and Configuring HyperV
If you work on more than one migration at a time we recommend setting up a VM Host workstation capable of running several Virtual Machines (VMs) at the same time. This allows you to have a dedicated virtual workstation for each migration you're ...Configuring Power Settings
Windows Power Settings Click on your start menu and type Edit Power Plan. Click Open Click on Change setting that are currently unavailable Set the following to never for both the On battery and the Plugged in options: 1. Turn off the display: never ...Resetting Windows
Resetting Windows If you already have an appropriate PC, but it is not a fresh install or isn't set up right, you can erase the PC with the following steps. If you are using a laptop, be certain it is plugged in during this process. 1. Click Start ...Installing Windows
Installing Windows If you are installing Windows to a laptop, be certain it is plugged in throughout this process. Run the installer using the media of your choice. Windows Setup: Select desired language and time format Click Next Click select ...